摘要:,,要将脱机的打印机重新连接上网络,首先确保打印机支持网络连接。按照以下步骤操作:1. 确认打印机已开启并与电脑在同一网络中;2. 打开打印机设置菜单,选择网络设置;3. 搜索可用的无线网络,选择并输入网络密码;4. 完成网络设置后,进行打印测试。若遇到问题,可检查打印机驱动程序是否更新,或重启打印机和路由器。重新连接网络打印机需确保网络稳定,并根据打印机型号和操作系统稍作调整。
本文目录导读:
在日常办公或家庭使用中,打印机已经成为我们不可或缺的设备之一,有时我们可能会遇到打印机突然脱机的情况,导致无法正常使用,这时,如何将脱机的打印机重新连接上网络就显得尤为重要,本文将详细介绍这个问题的解决方案,帮助您快速恢复打印机的正常使用。
识别打印机脱机状态
我们需要确定打印机是否真的处于脱机状态,当打印机无法正常工作时,电脑上的打印机图标会显示为脱机状态,尝试打印测试页时,可能会收到错误消息,这些迹象都可以表明打印机已经脱机。
检查硬件连接
在确定打印机脱机后,首先要检查打印机的硬件连接,确保打印机的电源已经打开,并且与电脑的连接正常,如果是USB连接的打印机,请检查USB线是否插好;如果是网络连接打印机,请确保打印机与网络的连接正常。
重新连接打印机
在确保硬件连接正常的情况下,我们可以开始重新连接打印机,以下是针对不同操作系统的连接步骤:
1、Windows系统:
(1)打开“设备和打印机”设置。
(2)找到脱机的打印机,右键点击选择“打印机属性”。
(3)在“端口”选项卡中,检查端口设置是否正确,如果不正确,请更改端口设置并保存更改。
(4)尝试打印测试页,确认打印机是否已恢复正常。
2、macOS系统:
(1)打开“系统偏好设置”,选择“打印机和扫描仪”。
(2)在左侧列表中,找到脱机的打印机并右键点击。
(3)选择“重新连接打印机”,并按照提示进行操作。
(4)尝试打印测试页,确认打印机是否已恢复正常。
网络打印机的额外步骤
如果打印机是通过网络连接,尤其是通过网络共享或无线网络连接的打印机,还需要检查网络设置,确保打印机的IP地址和名称正确无误,并且与网络连接正常,还需要确保电脑的防火墙设置不会阻止打印机的通信。
软件更新与故障排除
如果以上步骤无法解决问题,还可以尝试更新打印机的驱动程序或软件,访问打印机制造商的官方网站,下载并安装最新的驱动程序或软件,还可以参考制造商提供的故障排除指南,尝试解决可能存在的其他问题。
寻求专业帮助
如果以上方法均无法解决问题,建议您联系打印机的制造商或专业维修人员寻求帮助,他们可以提供更专业的建议和解决方案,帮助您快速恢复打印机的正常使用。
将脱机的打印机重新连接上网络可能需要一些时间和耐心,但只要我们按照正确的步骤操作,通常都可以解决问题,本文介绍了针对不同操作系统和不同类型的打印机的连接步骤,希望能帮助您快速恢复打印机的正常使用,如果仍然遇到问题,请寻求专业帮助,建议定期检查打印机的硬件和软件状态,以确保其正常运行。
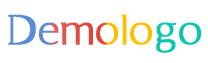
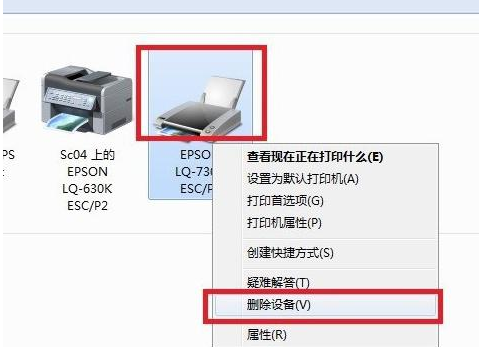
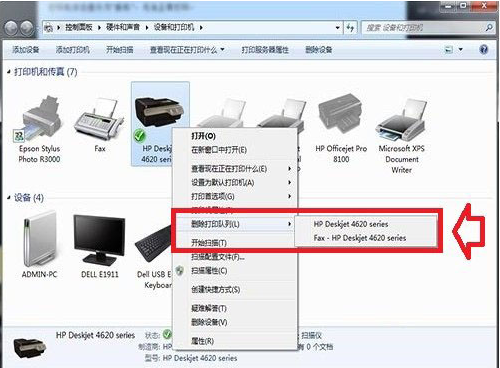
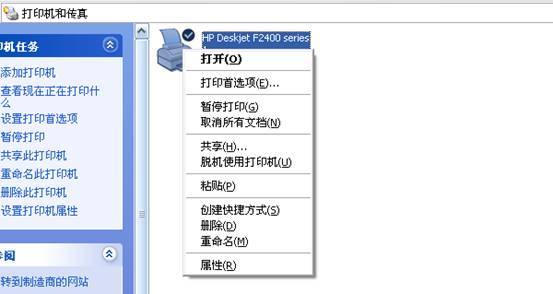
 京公网安备11000000000001号
京公网安备11000000000001号 京ICP备11000001号
京ICP备11000001号